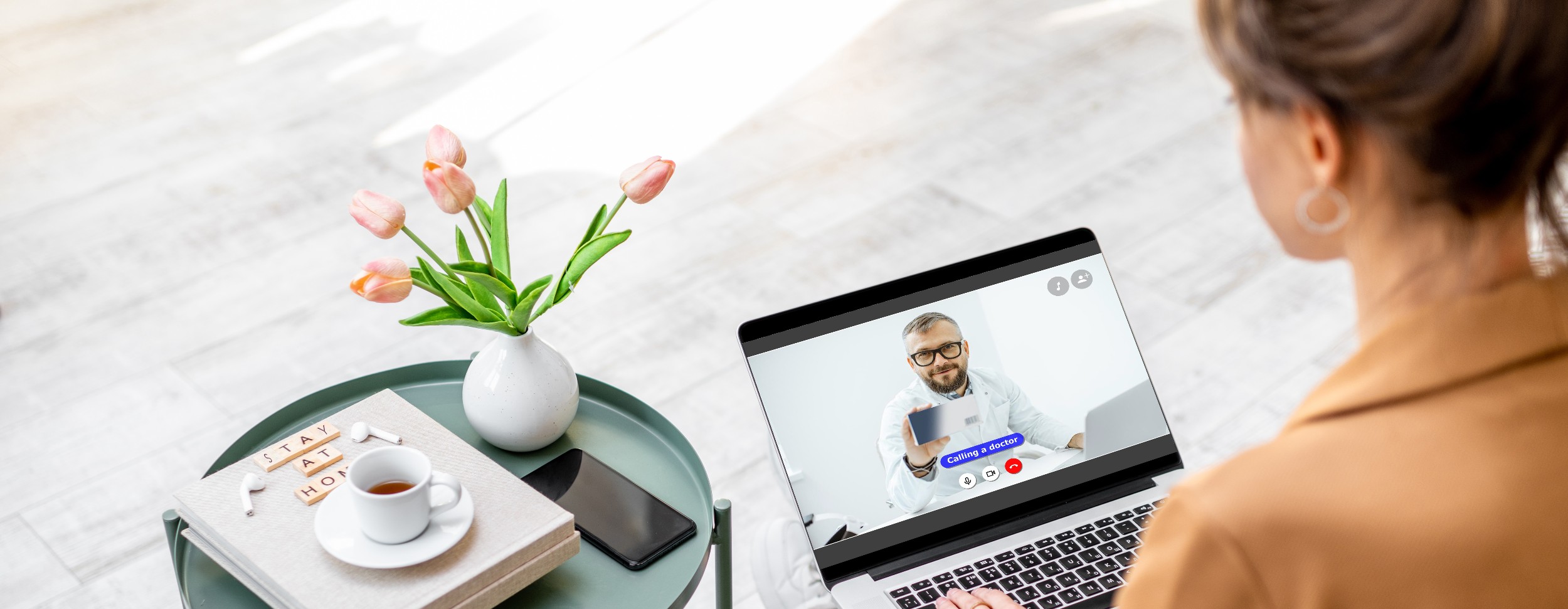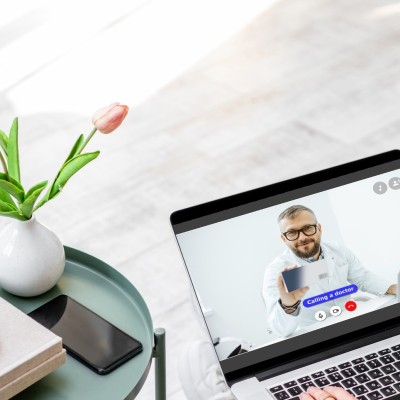Your clinical team will talk to you to decide upon the best way to interact during your treatment. Together, you may decide that video consultation is the best way to carry out some or all of your treatment.
Video consultations allow you to see a member of your care team from the comfort of your own home using a digital platform.
We have partnered with a digital health company called DrDoctor which is providing the video consultation system for us to communicate with you as our service user.
You will receive a text message or email (depending upon your communication preferences) when a video consultation appointment is made and you will receive a reminder before your appointment. All you need to do is click on the link to join your video consultation.
The text message will be delivered from the number 07860 039092, stating it is from AWP. Please do not worry, all messages sent from this number are genuine and from a trusted source and will contain important information about an upcoming appointment. These messages are not a scam.
Please do not respond to the text message as this is an automated text message service and as such is not monitored and any messages will not be seen by anyone within your care team. If you have any queries, please contact either your care co-ordinator or a member of your care team.
How do video consultations work?
We will send you a text message or email with details of your video appointment, including date and time. Follow the link in your message to login and view details of your appointment and add it to your personal calendar.
Check you have what you need for your video consultation
You will need a:
- Device with a camera, speaker and microphone (these are usually built into your smartphone, tablet, or laptop)
- Good connection to the internet. We recommend using Wi-Fi where possible which may have a better connection and will not use your mobile data allowance
- Quiet, well-lit room where you will not be disturbed. If you are by a bright light, like a window, sit so the light is on your face not behind you
- Table or surface to prop your device on, so your camera stays steady during the call
Please note video consultations do not work on Internet Explorer. The best browsers to use are Chrome, Firefox, and Chromium Edge.
1-2 hours before your appointment, we will send you a text message with a secure link to your video consultation.
Click this link a few minutes before your appointment to join your private video consultation.
Please join a few minutes before your appointment to test your audio and video are working. If you are having any trouble, please see our Frequently Asked Questions (FAQ) section below.
Please wait for your clinician to join your private video consultation
Occasionally there may a short delay and your appointment may not start at the planned time. This might be because the clinician needs to spend a little longer with another patient. If this happens, please stay on the call. Your clinician may send you a message within the video consultation to let you know.
If there is any difficulty with your video consultation your clinician will phone you on your mobile number
Please ensure you have provided us with this so we can get in touch with you if we need to. If you are having trouble with your video consultation, see our FAQs for help below.
How can I get to my video consultation from a computer or tablet?
Option 1: Sign into the patient portal on your computer
1. Go to https://nhs.my/awp
2. Enter your last name, date of birth and postcode
3. Choose the phone number where you would like to receive your one-time code
4. Enter your one-time code into the portal
5. Choose the ‘Appointments’ tab and select the appointment you want to join
6. Click the "Join video room" button
7. You are now in your video consultation, please wait here for your Clinician to join
Option 2: Copy and paste the link in your text message
As an alternative, you can copy-and-paste the video link from your text message into an email and send it to yourself. Open the email on the other computer and the link will still work. This may be quicker and easier if you are familiar with copy and pasting links.
My camera and microphone aren’t working?
Step 1: Check the onscreen button to see if your camera and microphone are turned on
If you are muted and your camera is off, the camera and microphone button will be red. Click the icons to turn your camera and video on.
Step 2: Update your browser
Check if your browser is up to date. The two most recent versions of the browsers are supported. Video consultations work best when using Chrome, Firefox Opera and Microsoft Edge. Internet Explorer is not supported. These links can walk you through updating your browser:
- Google Chrome
- Mozilla Firefox
- Opera
- Microsoft Edge – This browser is updated automatically when you update Windows
Step 3: Check if you’ve accidentally blocked permissions
- When you first join your video consultation, we ask permission to access your camera and microphone. If you chose “Block” instead of “Allow” this will be stopping your audio and video from working.
- In this case, refresh the page and follow the instructions which appear on screen, choosing “Allow” when prompted. You can click the camera icon in the URL bar. Depending on your browser the camera icon may be on the left or right of the bar. Choose “Allow” and then try again. You may need to refresh your page.
Step 4: Check the microphone and camera settings on your computer
- Go to your computer settings page and check that your browser is allowed access to your camera and microphone. Check the tick boxes next to your browser and refresh the video consultation URL. For more details on how to do this:
- MacOS, repeat for Camera
- Windows, repeat for Camera
If you cannot get your camera and microphone to work your clinician will phone you on your mobile number.
I have poor video/audio quality
Poor WI-FI connections often cause quality and connectivity problems with video consultations. Follow the steps below to try and improve your connection.
Please do not try and have your video consultation on the move. The quality of the video will probably be poor, or the call will break up completely. Walking to work, on the bus or in a car are all bad places to have a video consultation.
Step 1: Move closer to your router, and ask other people to stop using the WIFI temporarily
Your internet connection can be influenced by other people using the bandwidth (e.g streaming shows or making other video calls). Try moving closer to the Wi-Fi router or asking other users to temporarily stop using the bandwidth.
Step 2: Check your internet speed using www.speedtest.net
- Video consultations require at least 2.0 Mbps upload, 2.5Mbps download speeds, and a Ping score of less than 100 ms
- Four or more participants in a consultation require at least 3.2 Mbps upload, 3.2 Mbps download speeds, and a Ping score of less than 100 ms
Step 3: VPNs and firewalls
If your internet bandwidth is good, it could be an issue with a VPN or a firewall. If you are using a VPN, please disable it. For video consultations to work with firewalls, port 443 will need to open to all TCP and UDP traffic.
Will video consultations work on my phone, tablet, or computer?
Video consultations are compatible with most devices. However, they may not work with some older devices:
- Windows: Windows 7 and later
- Mac: MacOS 10.10 and later
- Linux: Any x64 based system
- iPhone and iPad - For Safari – iOS version 13.1 and later and for Chrome – iOS 14.5 and later
Can I invite a family member or carer into the video consultation?
If you would like someone who doesn’t live with you to join your video consultation, you can send them the private link in your text message or email.
To share it you can forward your text message to them, or copy and paste the link from the message into an email. The link you receive is private to your video consultation, please only share it with people you want to join the consultation.
It may be worth checking with your care team first to confirm that it is okay for you to invite someone else. Imagine your appointment was at one of the AWP sites - would your care team expect you to bring this person into the consultation room with you?
I cannot login to the patient portal with my details
To access the online portal, we need your correct details on our system. Please contact your care team and check we have your correct:
- Full name
- Date of birth
- Postcode
- Mobile phone number
What is DrDoctor?
We use DrDoctor as a technology partner to deliver messages and services to you about your appointments and your care and treatment. DrDoctor is a digital health company modernising how hospitals and patients communicate. They provide a convenient way for patients to manage appointments while reducing costs, saving time, and developing better overall experiences for patients.
You can rest assured that if you receive a text message with a link from DrDoctor then this is from us.
What number will be used to send text messages from DrDoctor?
The text message will be delivered from the number 07860 039092, stating it is from AWP. Please do not worry, all messages sent from this number are genuine and from a trusted source and will contain important information about an upcoming appointment. These messages are not a scam.
Please do not respond to the text message as this is an automated text message service and as such is not monitored and any messages will not be seen by anyone within your care team. If you have any queries, please contact either your care co-ordinator or a member of your care team.
How is my data handled?
To enable us to deliver this service, we give DrDoctor only enough information to provide you with these services.
DrDoctor is accredited to the highest standards set by the NHS for protecting the healthcare information of UK citizens as certified here.
For more information on DrDoctor’s privacy policy please click here